How to use this tool
Explore this page to learn more about the Dashboard, which contains support cards, filters and tags to help you sort the different kinds of supports your organization can provide around access to benefits.
The access to benefits supports on the Dashboard are divided into four steps:

Support Cards
The access to benefits support options are displayed visually as Support Cards on the Dashboard. You can navigate through the support cards by applying various filters and sorting to determine what is best suited for your organization’s capabilities.
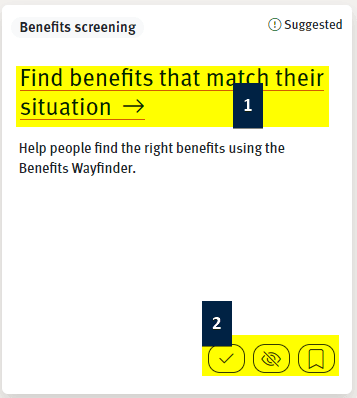
- Click on the title of the card to access more information including the minimum requirements to provide the support, tips for getting started, other things to consider when providing this kind of support and examples of this work in action.
- In the bottom right of each support cards are tags. Learn more about how to use these in the section Understanding the tags below.
Understanding filters
The Support Cards can be filtered and tagged in several ways using these filters:

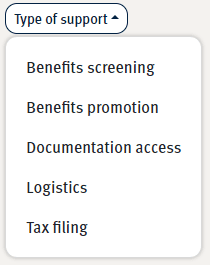
1. Type of support
What type of support do you want to provide?
- Benefit promotion — Build awareness of benefits through marketing, workshops etc.
- Benefits screening — Identify potential benefits and how they interact with each other
- Documentation access — Gather and store documents and/or help fill out document applications with clients
- Logistics — Help clients to access transportation, navigate online tools, and/or provide access to technology
- Tax filing — Support an individual to file taxes or set up a tax clinic in your organization

2. Time effort
How much time is needed to provide this support?
- Low — 10 min or less is required per client served
- Medium — 30 min or less is required per client served
- High — 60 min or more is required per client served
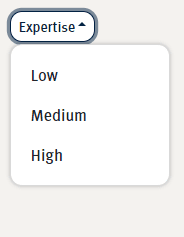
3. Recommended expertise
What are your staff resources and what is their level of expertise in benefits support?
- Low — Limited specialized expertise needed, e.g. minimally onboarded volunteers could do this work.
- Medium — Some experience or training required.
- High — It is recommended that workers with prior experience complete this type of work.
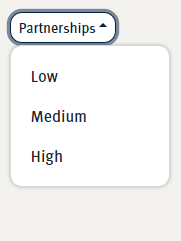
4. Partnerships
What are your resources for connecting and partnering with other organizations?
- Low — Few/no partnerships with other organizations required.
- Medium — 1-3 loose/flexible partnerships with other organizations required.
- High — Strong partnerships and collaboration are required to this work.
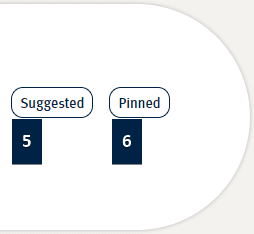
5. Suggested
There are Support cards that are labeled as Suggested. You can find these by selecting the filter Suggested or by looking on the top left-hand corner of the Support card. Suggested means this kind of support has been identified as good places to start exploring.
To remove this filter, click the Suggested filter button again.
6. Pinned
Pinned – If you have tagged a card with a Pin, you will be able to filter and see all the cards you have pinned by selecting the Pinned button. To remove this filter, click the Pinned filter button again.
Understanding the tags
Each Support card on the Dashboard has three tagging options along the bottom of each content card:
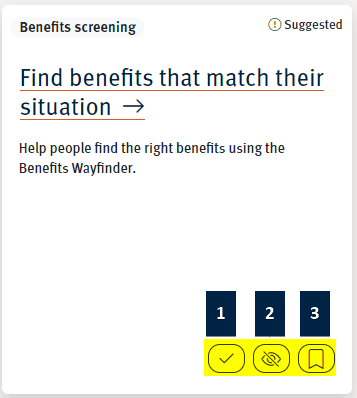
 1. Checkmarks
1. Checkmarks
Allow you to mark each Support card as read - so you can be certain which card content you have already reviewed. This will change the colour of the card for easy identification. You can easily mark it again as unread by selecting the check mark again.
 2. Hide
2. Hide
Allows you to hide a Support card that is not applicable from the search and filter results. You will see the number of hidden items listed below and can always unselect them at any time by clicking the show # item hyperlink.
 3. Pin
3. Pin
Allows you to pin a Support card and it will move and appear at the front of the list.

 1. Checkmarks
1. Checkmarks 2. Hide
2. Hide 3. Pin
3. Pin